Informasi Umum
Penjelasan AplikasiSistem aplikasi Data Pokok Pendidikan Pendidikan Dasar (Dapodikdas) adalah organisasi data untuk mengelola data pokok di lingkungan pendidikan dasar mencakup…
UU ITE, Tanggung Jawab dan Kerahasian Data
Berdasarkan undang-undang Republik Indonesia Nomor 11 tahun 2008 tentang Informasi dan Transaksi Elektronik, Pemanfaatan Teknologi Informasi dan Transaksi Elektronik dilaksanakan berdasarkan asas kepastian hukum, manfaat, kehati-hatian, iktikad baik, dan kebebasan memilih teknologi atau netral teknologi. Pemanfaatan Teknologi Informasi dan Transaksi Elektronik.
Dilaksanakan dengan tujuan untuk:
a) mencerdaskan kehidupan bangsa sebagai bagian dari masyarakat informasi dunia;
b) mengembangkan perdagangan dan perekonomian nasional dalam rangka meningkatkan kesejahteraan masyarakat;
c) meningkatkan efektivitas dan efisiensi pelayanan publik;
d) membuka kesempatanseluas-luasnya kepada setiap Orang untuk memajukan pemikiran dan kemampuan di bidang penggunaan dan pemanfaatan Teknologi Informasi seoptimal mungkin dan bertanggungjawab; dan
e) memberikan rasa aman, keadilan, dan kepastian hokum bagi pengguna dan penyelenggara Teknologi Informasi.
Kerahasiaan Data:
Sepanjang tidak ditentukan lain oleh undang-undang tersendiri, setiap Penyelenggara Sistem Elektronik wajib mengoperasikan Sistem Elektronik yang memenuhi persyaratan minimum sebagai berikut:
a) dapat menampilkan kembali Informasi Elektronik dan/ atau Dokumen Elektronik secara utuh sesuai
dengan masa retensi yang ditetapkan dengan Peraturan Perundang-undangan;
b) dapat melindungi ketersediaan, keutuhan, keotentikan, kerahasiaan, dan keteraksesan Informas
Elektronik dalam Penyelenggaraan Sistem Elektronik tersebut;
c) dapat beroperasi sesuai dengan prosedur atau petunjuk dalam Penyelenggaraan Sistem Elektronik tersebut;
d) dilengkapi dengan prosedur atau petunjuk yang diumumkan dengan bahasa, informasi, atau symbol yang dapat dipahami oleh pihak yang bersangkutan dengan Penyelenggaraan Sistem Elektronik tersebut; dan
e) memiliki mekanisme yang berkelanjutan untuk menjagakebaruan, kejelasan, dan kebertanggungjawaban prosedur atau petunjuk.
Peran Kepala Sekolah, PTK, Peserta Didik dan Operator Sekolah
- Peran Kepala Sekolah adalah sebagai pembagi guru mengajar di setiap rombel (roaster), mengawasi operator sekolah dalam pengisian Aplikasi Dapodik.
- Peran PTK adalah selain sebagai pengajar dan pelaksana, juga bertugas untuk mengisi formulir individual PTK dan mengecek kebenaran dan kelengkapan data individu yang dientri oleh operator dapodik.
- Peran Peserta Didik adalah mengisi formulir Peserta Didik dimana formulir diserahkan kepada orang tua untuk diisi secara lengkap.Peran Operator Sekolah adalah:
- Menyebarkan formulir pendataan kepada Sekolah, PTK, dan Peserta Didik dalam rangka mendapatkan data untuk dientri kedalam aplikasi.
- Mengentri data sesuai dengan data yang terisi di formulir pendataan.
- Mengirim data ke server melalui Aplikasi Dapodik.
Untuk dapat menjalankan aplikasi pendataan dikdas, spesifikasi perangkat keras yang diperlukan adalah:
1. Processor minimal Pentium IV
2. Memory minimal 512 MegaByte
3. Storage tersisa minimal 100 MegaByte
4. CD/DVD drive jika instalasi melalui media CD/DVD
Spesifikasi minimum Software (Operating System)
Untuk dapat menjalankan aplikasi pendataan dikdas, spesifikasi perangkat lunak yang diperlukan adalah.
1. Microsoft Windows Operating System
a. Windows XP SP2
b. Windows Vista c. Windows 7
d. Windows 8 (Aplikasi tidak bisa berjalan di Windows 8 RT)
e. Windows Server 2003 atau yang terbaru
2. Browser Internet Modern
a. Firefox, atau
b. Chrome
Installasi
Langkah – Langkah Installasi AplikasiUntuk melakukan instalasi jalankan program
 yang ada di CD/DVD atau dari lokasi lain. Setelah itu aplikasi akan berjalan dan akan ditayangkan jendela berikut ini.
yang ada di CD/DVD atau dari lokasi lain. Setelah itu aplikasi akan berjalan dan akan ditayangkan jendela berikut ini.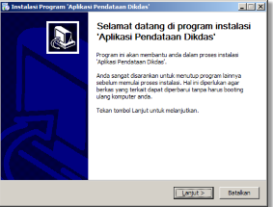
Anda sangat disarankan untuk menutup program lainnya sebelum memulai proses instalasi. Hal ini diperlukan agar berkas yang terkait dapat diperbarui tanpa harus booting ulang Komputer Anda.
Tekan tombol [Lanjut >] untuk melanjutkan atau tombol [Batalkan] untuk membatalkan instalasi.
Jika Anda memilih batalkan maka akan dikonfirmasi proses pembatalan intalasi, tekan tombol [Yes] untuk membatalkan instalasi, tombol [No] untuk melanjutkan instalasi
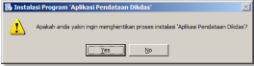
Jika Anda melanjutkan proses instalasi, maka akan ditampilkan bagian persetujuan lisensi seperti gambar dibawah ini.
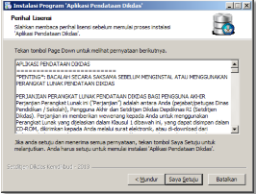
Bacalah dengan seksama sebelum menginstall atau menggunakan perangkat lunak ini. Setelah Anda baca dengan seksama dan Anda menyetujui tekan tombol [Saya Setuju] yang berarti Anda setuju dengan ketentuan yang dituliskan dalam lisensi tersebut. Atau tekan tombol [Batalkan] jika Anda tidak setuju.
Selanjutnya akan ditampilkan bagian untuk memilih komponen yang akan diinstall seperti gambar dibawah ini
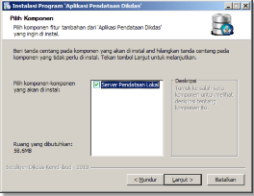
Pilih komponen yang akan diinstal dan tekan tombol [Lanjut >]. Pastikan Anda memilih komponen “Server Pendataan Lokal”.
Selanjutnya akan ditampilkan bagian untuk memilih lokasi instalasi seperti gambar di bawah ini.
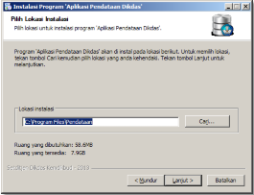
Jika Anda setuju dengan lokasi yang ditentukan oleh program setup tekan tombol [Lanjut >]. Jika tidak tekan tombol [Cari …] dan Anda diminta untuk memilih lokasi instalasi seperti gambar di bawah ini.
Selanjutnya akan ditampilkan bagian untuk memilih lokasi instalasi seperti gambar di bawah ini.
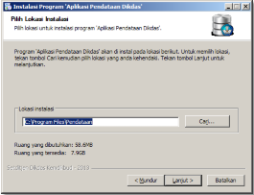
Jika Anda setuju dengan lokasi yang ditentukan oleh program setup tekan tombol [Lanjut >]. Jika tidak tekan tombol [Cari …] dan Anda diminta untuk memilih lokasi instalasi seperti gambar di bawah ini.
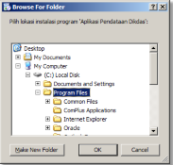
Setelah memilih lokasi akan ditampilkan bagian untuk memilih lokasi dari Menu Start seperti gambar di bawah ini.
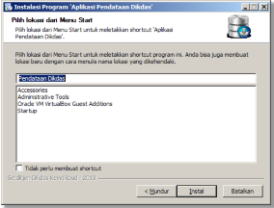
Akan dibuatkan menu start “Pendataan Dikdas”. Anda bisa menentukan nama lain dengan cara menulis nama lokasi yang dikehendaki pada isian yang disediakan. Jika Anda tidak ingin dibuatkan shortcut, centang pilihan “Tidak perlu membuat shortcut”.
Anda bisa kembali memeriksa pilihan dengan menekan tombol [< Mundur]. Jika semua sudah sesuai, tekan tombol [Install] untuk memulai proses instalasi.
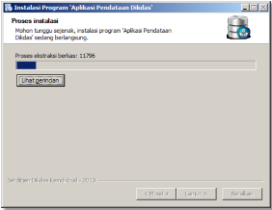
Untuk melihat berkas-berkas yang diekstrasi ke komputer lokal, klik tombol [Lihat Perincian]
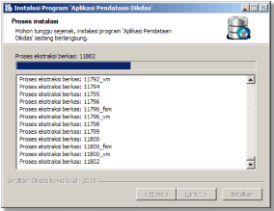
Tunggu sampai indikator proses ekstrasi selesai, setelah itu tekan tombol [Selesai] untuk menutup program instalasi.
PENTING: PASTIKAN PENGATURAN WAKTU DAN TIMEZONE KOMPUTER ANDA AKURAT!
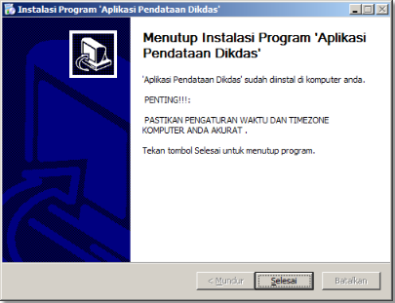
Setting Waktu Lokal / Komputer
Seperti yang disampaikan pada saat instalasi, perlu dipastikan bahwa waktu dan timezone komputer Anda akurat. Hal ini penting untuk memastikan proses sinkronisasi data berjalan lancar.
Untuk memastikannya lakukan langkah-langkah sebagai berikut. Buka menu [Start]->[Control Panel], kemudian
pilih pengaturan “Date and Time” seperti gambar di bawah ini.
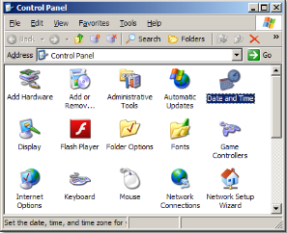
Atau klik dua kali pada jam yang ada pada indikator jam komputer yang ada pada bagian kanan bawah layar
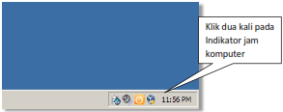
Pilih tab “Date & Time” dan atur tanggal dan jam sesuai dengan kondisi saat ini
Untuk zona waktu, pilih GMT +07.00 untuk WIB, GMT +08.00 untuk WITA, dan GMT +09.00 untuk WIT
Agar waktu anda selalu akurat, centang pilihan “Automatically synchronize with an Internet time server”.
Pengaturan waktu sangat penting, karena server pendataan lokal akan melakukan sinkronisasi data dengan server database pusat.
Setelah pengaturan waktu selesai, Anda siap untuk menjalankan aplikasi.
Kode Registrasi/ Aktivasi
Kode registrasi adalah “kunci” untuk memuat data sekolah. Kode registrasi akan dibagikan oleh KK-DATADIK masing-masing daerah. Pastikan Anda menggunakan kode registrasi sekolah Anda sendiri dan tidak membagi/memberitahu kode ini pada pihak yang tidak berkepentingan. Kode Registrasi digunakan pada saat registrasi awal di aplikasi (aktivasi).
Username & Password
Username/email yang diisi pada saat registrasi harus aktif dan tidak fiktif karena email tersebut digunakan untuk konfirmasi, pmeberitahuan-pemberitahuan jika ada permasalahan, dll. Password yang diisi adalah password sesuai dengan yang diinginkan pengguna, digunakan pada saat pengguna akan login ke dalam Aplikasi.
Data Prefilled
Data hasil kiriman ke server dari sekolah-sekolah per tanggal 1 Juli 2013, kemudian data tersebut akan di package ulang sehingga ketika login di aplikasi yang baru sekolah hanya tinggal mengentri data siswa baru, pemetaan rombel, dan melengkapi data yang belum terisi di aplikasi versi 13.01.
Menjalankan Aplikasi
Aplikasi pendataan 2013 adalah aplikasi berbasis web, untuk itu diperlukan server untuk menjalankan aplikasi web ini dan web browser untuk mengoperasikan aplikasi. Pastikan komputer Anda telah terinstall dengan web browser terbaru, karena web browser versi lama tidak bisa mendukung/menjalankan aplikasi ini. Disarankan untuk menggunakan Google Chrome atau Firefox.
Menjalankan Server Pendataan Lokal
Untuk menjalankan server pendataan lokal pilih menu “Server Pendataan” pada start menu seperti gambar dibawah ini.
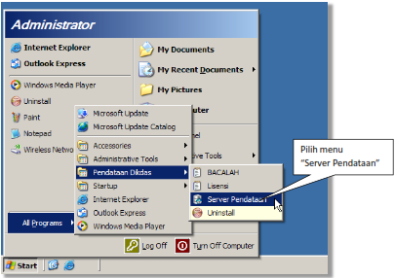
Kemudian indikator server akan muncul di bagian “Tray Icon” yang berada di kanan bawah layar seperti gambar berikut ini
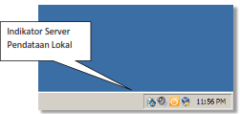
Jika komputer Anda dilengkapi firewall maka akan dimunculkan peringatan keamanan seperti gambar dibawah ini.
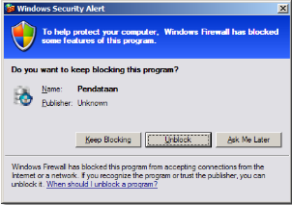
Tekan tombol [Unblock] jika anda ingin server ini bisa diakses melalui jaringan lokal (LAN) dari komputer lain. Jika tidak maka aplikasi hanya bisa diakses dari komputer yang terinstall saja
Menjalankan Server Pendataan Lokal
Setelah server pendataan lokal berjalan, otomatis akan dijalankan browser internet dan membuka halaman awal aplikasi pendataan sepert gambar berikut ini.
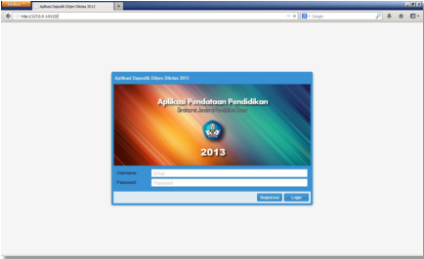
To Be Continued..
Sumber : Manual Book
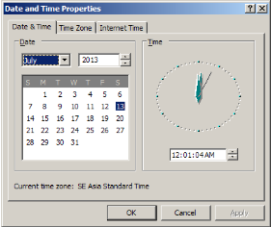
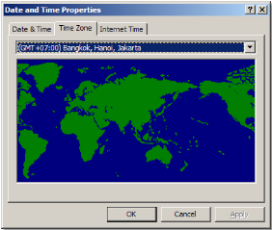
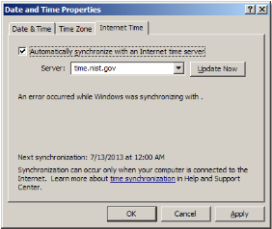
0 Response to "CARA INSTALASI APLIKASI DAPODIK 2013/2014 v. Beta 1"
Posting Komentar